How to Automate Lead Scoring with Reworked AI and Zapier Integration
Automate lead scoring with Reworked AI's Zapier integration. Connect your file storage (Google Drive, AWS S3, Dropbox) to get instant AI-powered lead scores without manual data handling. Set up once, score automatically. Start with 100 free credits.
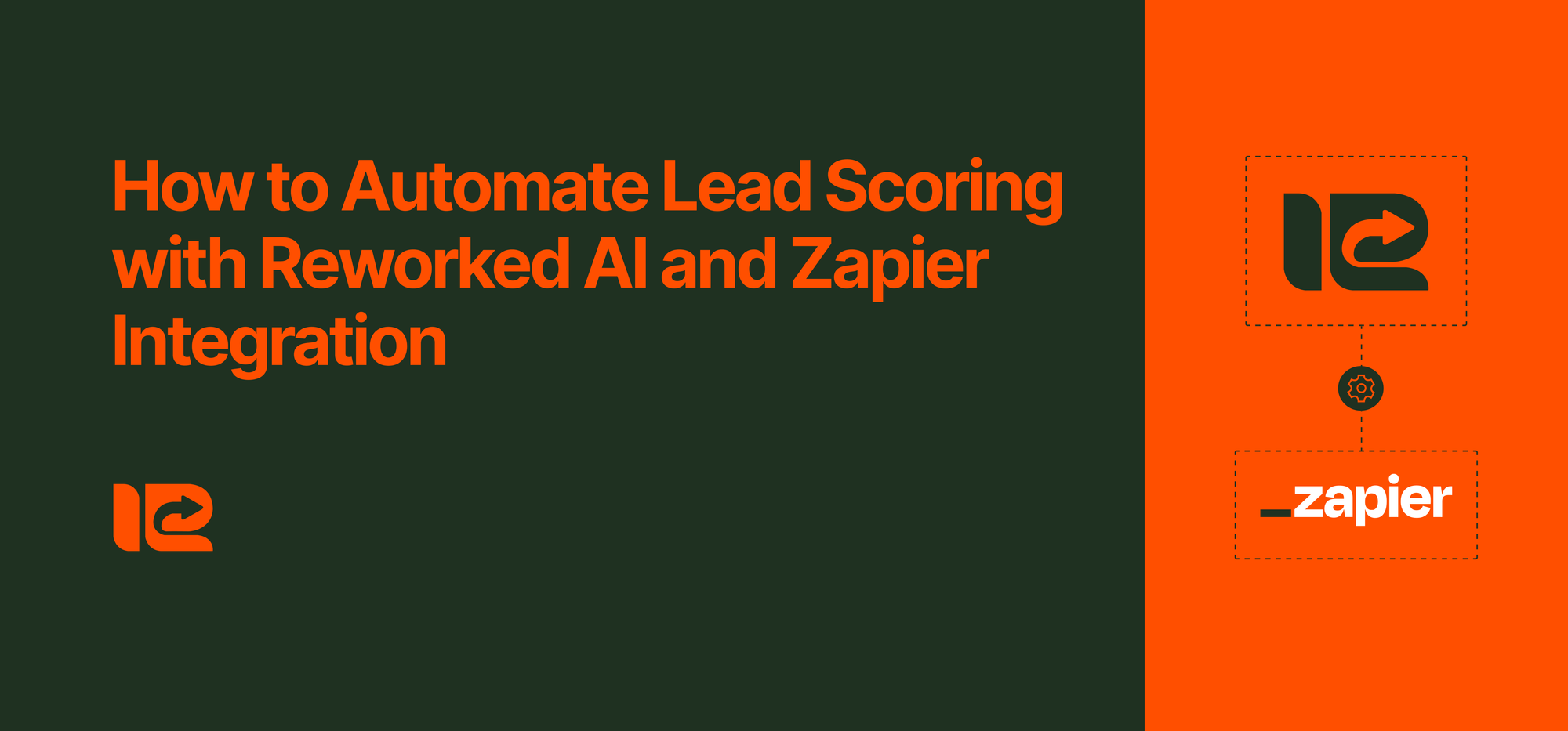
Reworked.ai is all about efficiency, it does not matter if it is using AI to find your deals or working with your CRM, efficiency is key. Manually exporting lists, scrubbing, uploading and downloading lists to score leads can be time-consuming and inefficient.
Learn how to automate your lead scoring process using Reworked AI's powerful integration with Zapier, making it seamless to score leads from your Google Drive or any other file storage automatically
Here we've used google drive, but you can use any other file storage mechanism like Azure storage, AWS S3, Dropbox, OneDrive, etc.
Why Automate Lead Scoring?
Before diving into the setup process, let's understand why automating lead scoring is crucial for your business:
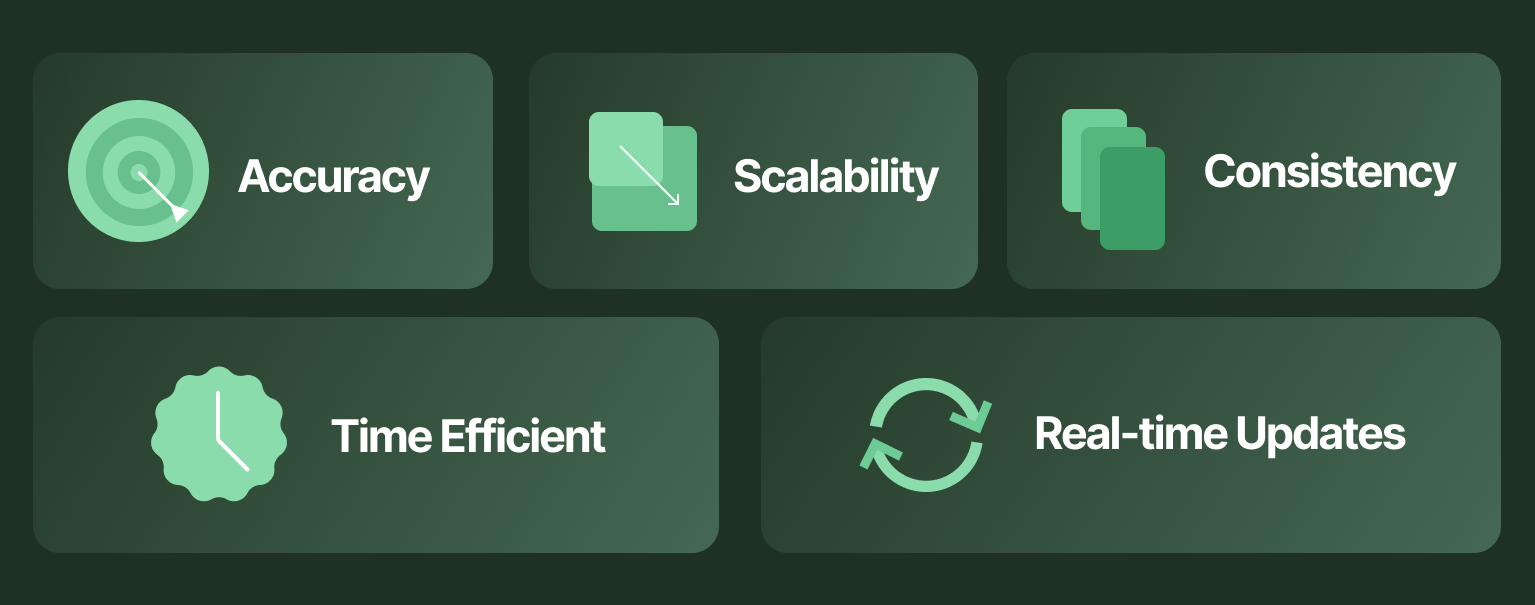
- Time Efficiency: Eliminate manual scoring processes
- Consistency: Ensure uniform scoring criteria across all leads
- Real-time Updates: Get immediate insights as new data arrives
- Scalability: Handle increasing lead volumes without additional resources
- Accuracy: Reduce human error in the scoring process
Prerequisites
Before we begin, make sure you have:
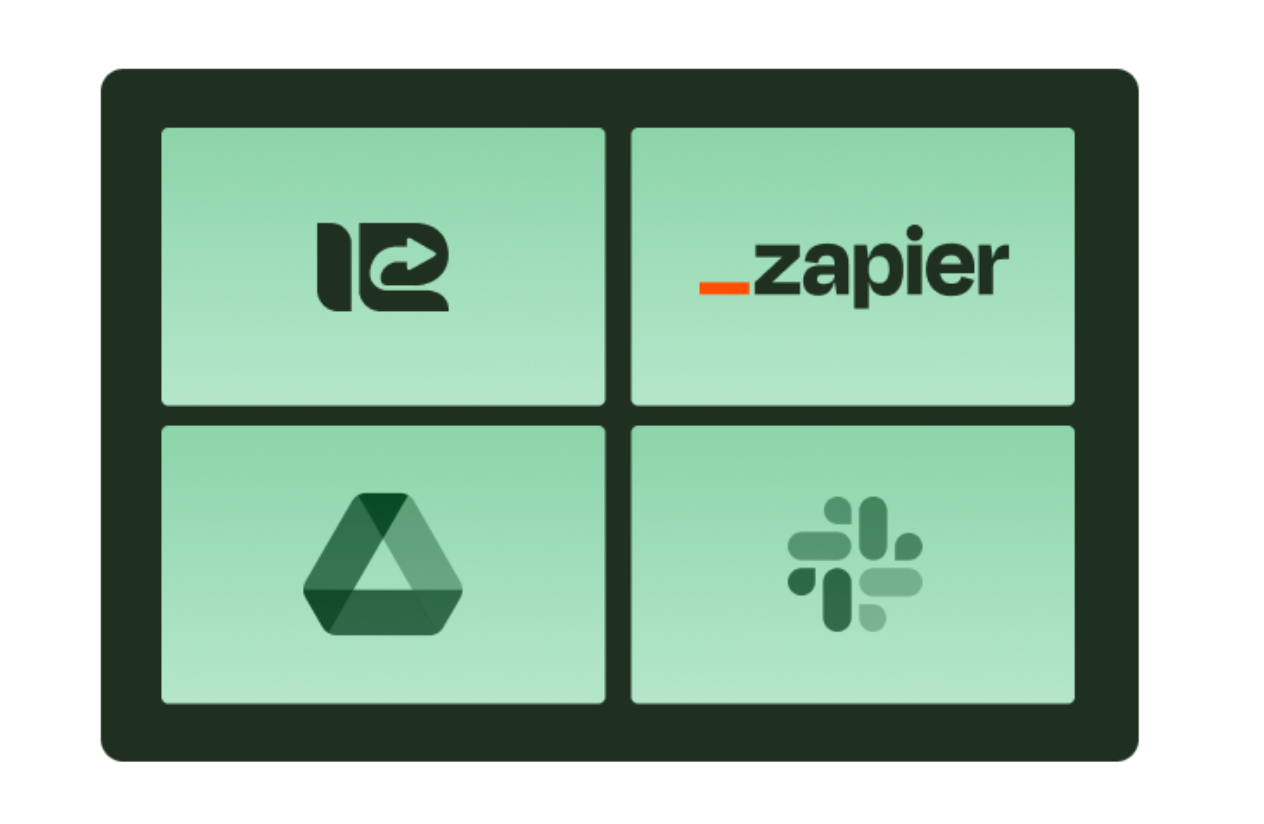
- A Reworked.ai Enterprise account
- A Zapier account
- Google Drive account with your lead data
- Slack workspace (optional, for notifications)
Step-by-Step Setup Guide
Step 1: Setting Up Your Reworked AI Account
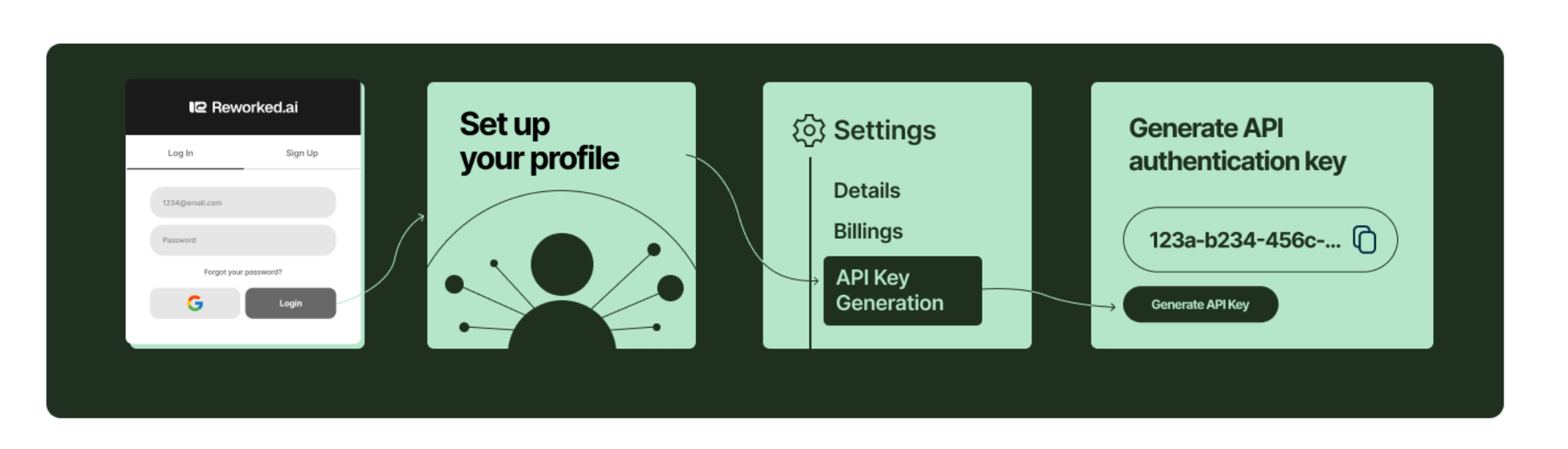
- Sign up for a ReWorked.ai Enterprise account at www.reworked.ai
- Complete your profile setup
- Navigate to Settings → API Integration
- Generate and copy your API authentication key
- Store this key safely – you'll need it for the Zapier integration
Pro Tip: Keep your API key secure and never share it publicly.
Step 2: Creating Your Zap in Zapier
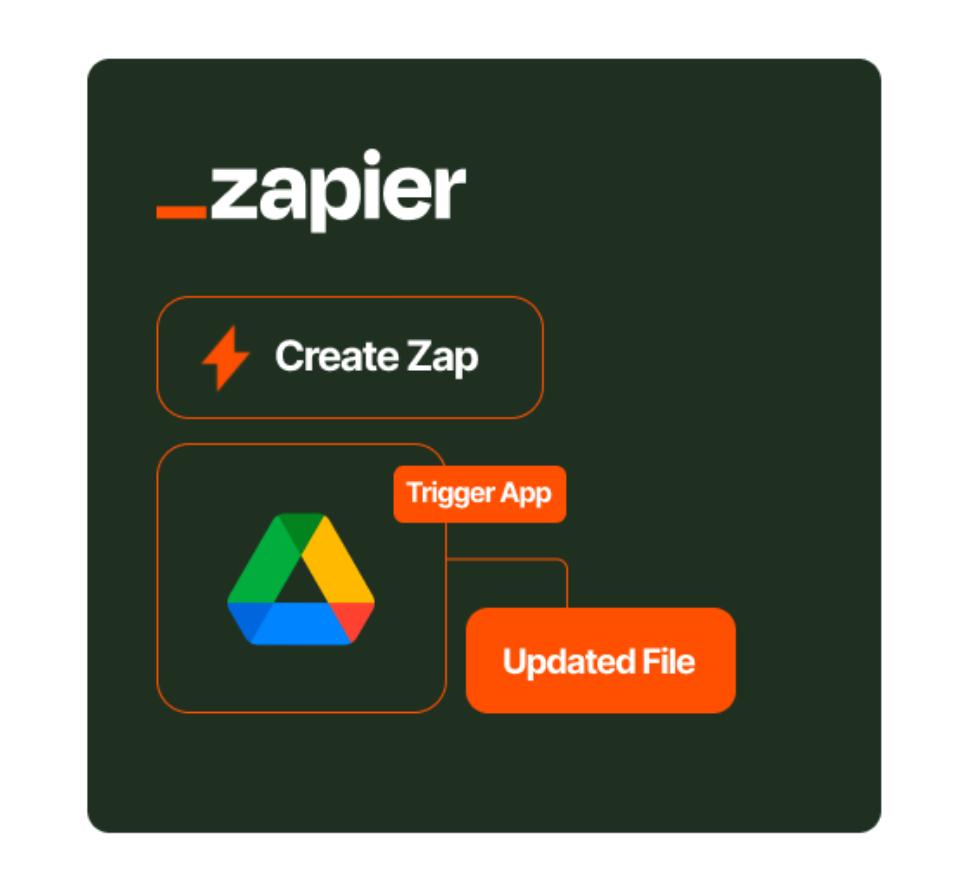
- Log into your Zapier account
- Click "Create Zap"
- Set up the trigger:
- Choose "Google Drive" as your trigger app
- Select the trigger event (e.g., "New File in Folder" or "Updated File")
- Connect your Google Drive account if not already connected
- Select the specific folder to monitor
- Test the trigger to ensure it's working
Step 3: Configuring Reworked AI Action
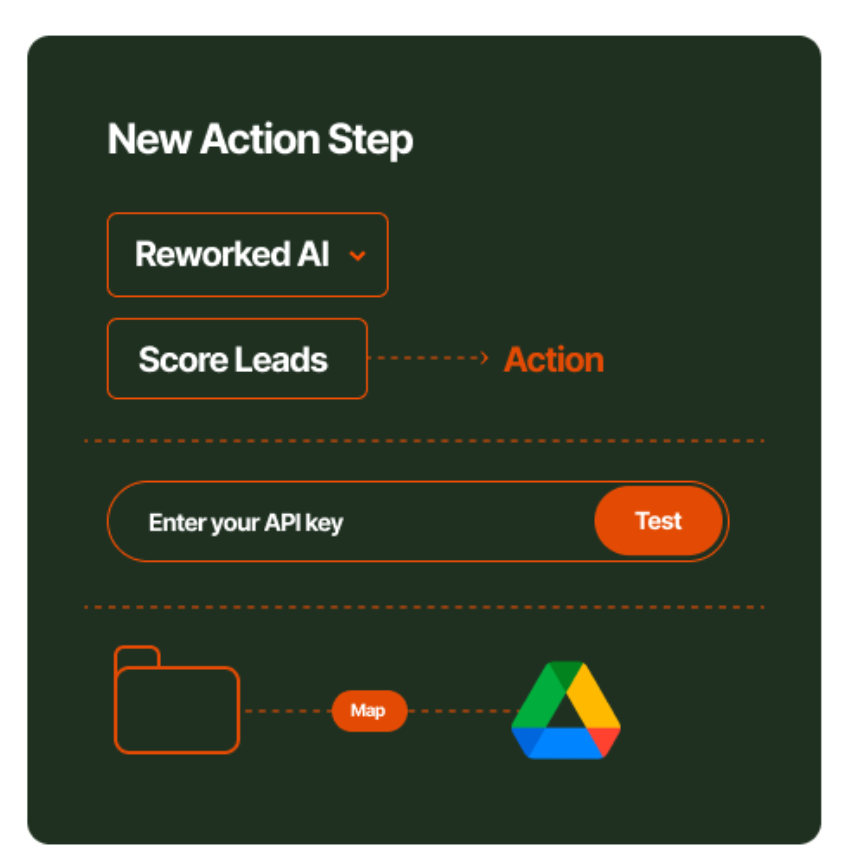
- Add a new action step
- Search for and select "Reworked AI"
- Choose "Score Leads" as your action
- Connect Reworked AI:
- Enter your API key when prompted
- Test the connection
- Configure the scoring parameters:
- Map the file from Google Drive
- Set up your scoring criteria
- Define output preferences
Step 4: For Destination - to get processed file in google drive
Google Drive as Destination
- Go to Reworked -> Integrations -> Google Drive
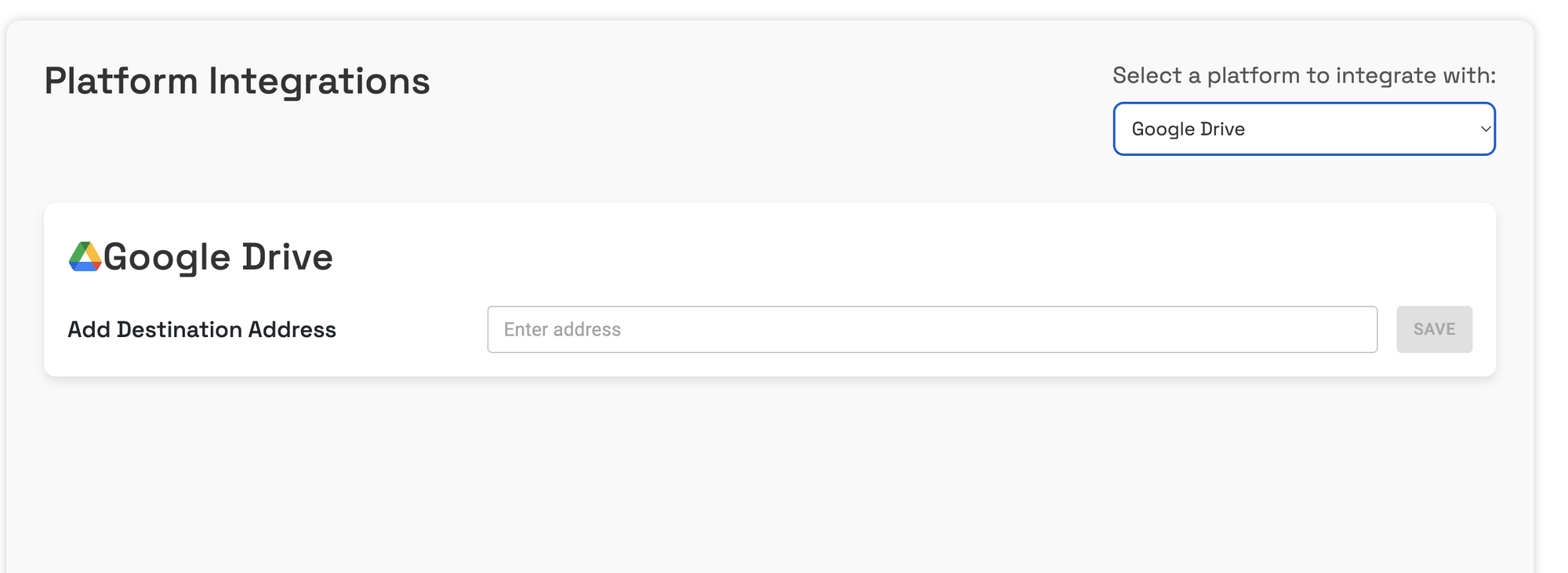
- Copy the Folder url you want processed file to be processed
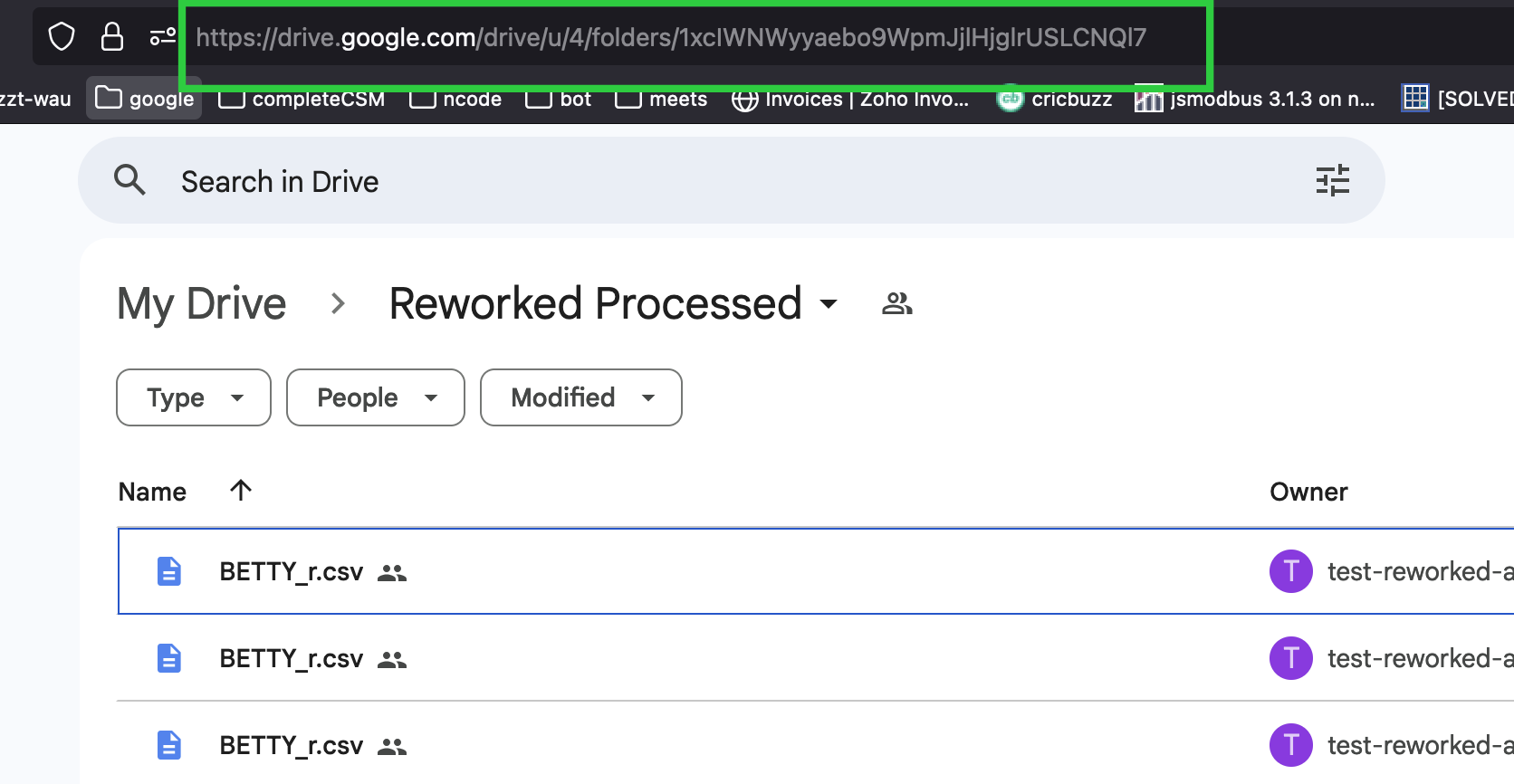
- Paste that url here -> Save

- Share your google drive folder with "test-reworked-ai@inner-legacy-284818.iam.gserviceaccount.com
Now, whenever a file gets processed you will get Betty-processed file in specified folder!
Step 5: Setting Up Notifications
Slack Notifications
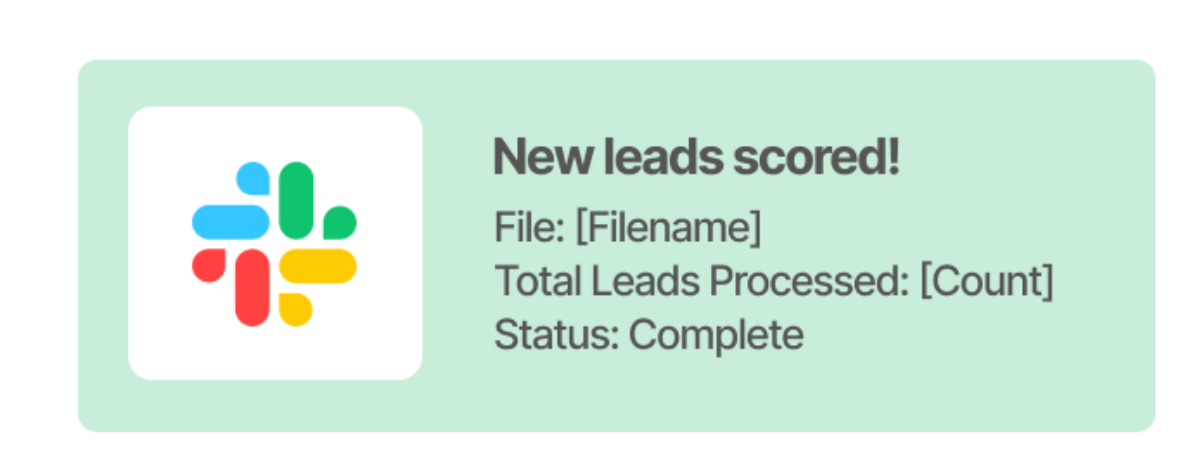
- Add another action step
- Select "Slack" as your action app
- Choose "Send Channel Message"
Email Notifications
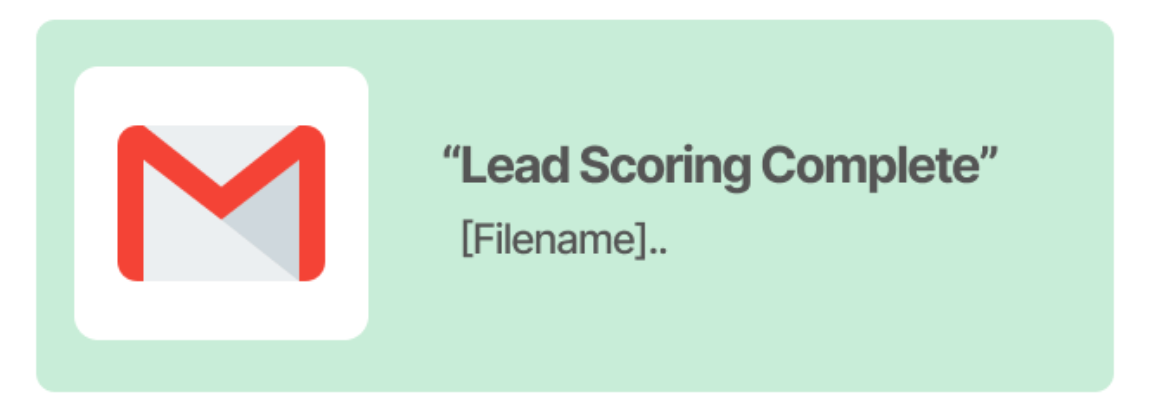
- Add an email action step
- Configure email settings:
- Recipient(s)
- Subject: "Lead Scoring Complete - [Filename]"
- Include download link to scored file
- Add any relevant summary statistics
Step 5: Testing Your Automation
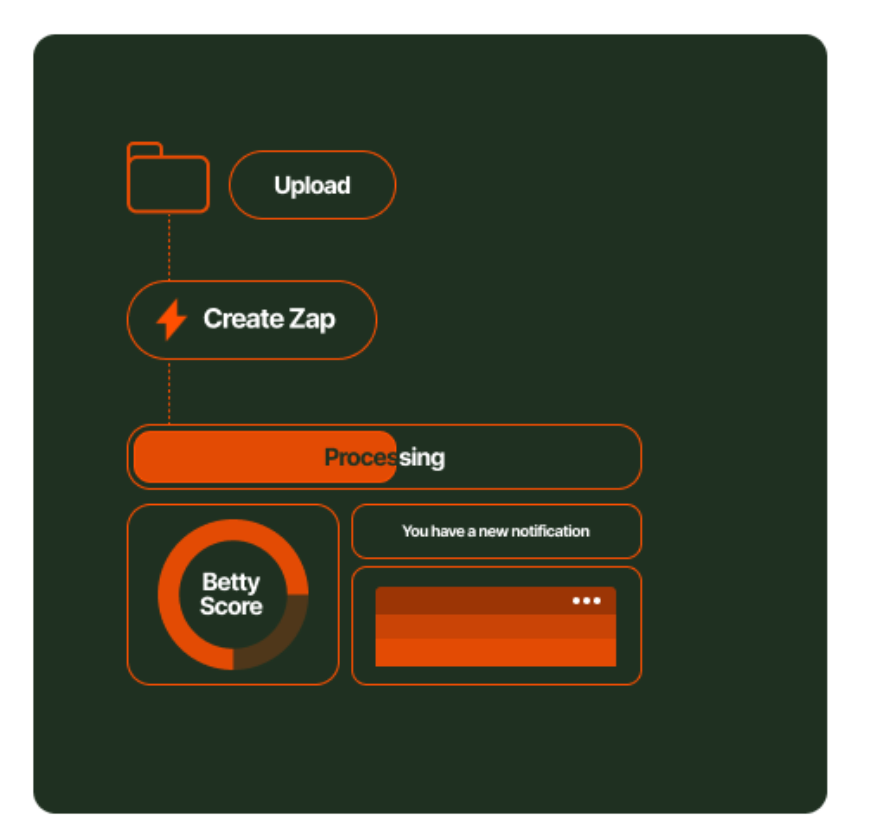
- Upload a test file to your designated Google Drive folder
- Monitor the Zap execution
- Check for:
- Successful file processing and file added to the destination folder
- Betty Score column addition
- Notification delivery
- Data accuracy
Best Practices
- File Organization
- Maintain a consistent folder structure
- Use clear file naming conventions
- Archive processed files regularly
- Data Quality
- Ensure your input files have consistent column headers
- Clean your data before uploading
- Regularly validate scoring results
- Monitoring and Maintenance
- Check Zap history regularly
- Monitor API usage
- Update authentication credentials as needed
Troubleshooting Common Issues
- File Processing Errors
- Verify file format compatibility
- Check file size limits
- Ensure proper column mapping
- Integration Issues
- Validate API key status
- Check account permissions
- Verify service connections
- Notification Problems
- Confirm webhook URLs
- Check channel/email permissions
- Verify message formatting
Advanced Features — Book an exploratory call
Custom Scoring Rules
- Configure industry-specific scoring criteria
- Set up multiple scoring models
- Create custom weighting systems
Workflow Automation
- Chain multiple Zaps together
- Create conditional workflows
- Set up multi-step processing
Data Analytics
- Export scoring history
Getting Started
- Sign up for Reworked AI Enterprise Account
- Get your 100 FREE credits with our special offer
- Follow this guide to set up your first automation
- Contact our support team if you need assistance
Conclusion
Automating your lead scoring process with Reworked AI and Zapier can significantly improve your team's efficiency and accuracy. By following this guide, you've learned how to:
- Set up the integration
- Configure automated workflows
- Implement best practices
- Troubleshoot common issues
Ready to transform your lead scoring process? Sign up now and get started with your 100 FREE credits!
Need Help?
- Email: admin@reworked.ai
- Use our Webchat on www.reworked.ai
